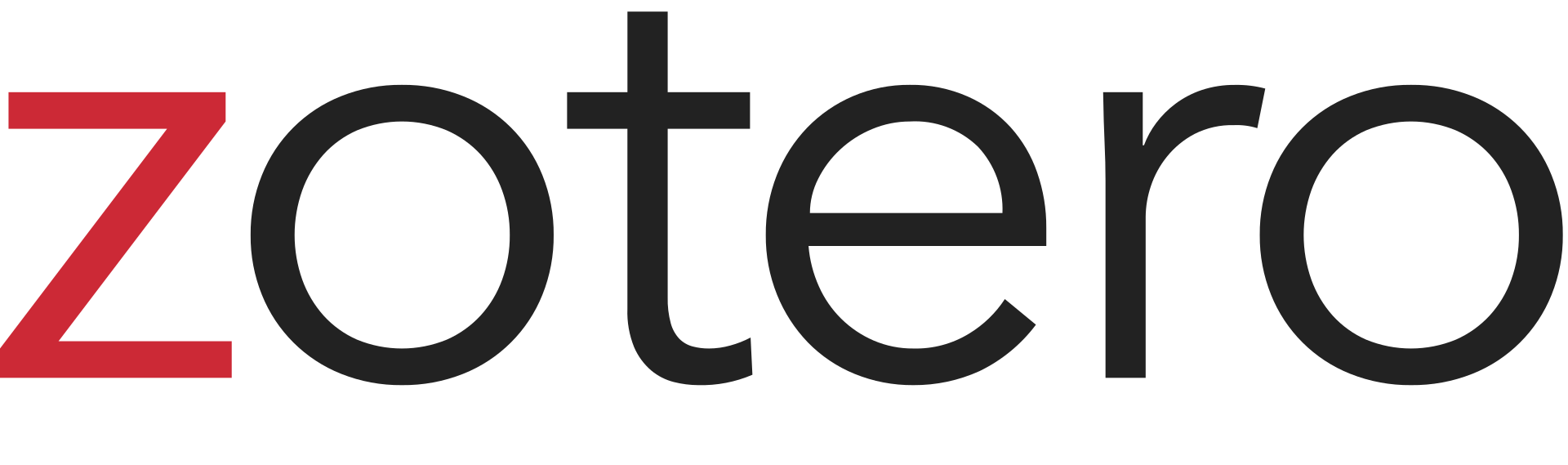Archives
2025
September
A Guide for #AOIR2025 and Social Media
August
Reimplemented and It Feels So Good
What Does This Z Key Do?: Thoughts on Zotero versus Zettlr
The Plight of the Reviewer: Lessons from AI Generation and Software
June
Sharing my book, one random bit at a time
Move Slowly and Build Bridges Cover Reveal
May
I Ain't Gonna Work on ChatGPT's Farm No More
April
Copyediting: The Bane of the FOSS Academic Lifestyle Dream
March
FOSS Academic Workflow, 2025 Edition
Standards War?
February
The ASM Bibliography is Going Home
You Can Post Your Way Out of Fascism if You Own the Means of Posting
Introducing: the Network of Alternative Social Media Researchers
January
Making Alternative Social Media in a Corporate Social Media World
Watching Threads, Bluesky and Decentralization, and ActivityPub Trust and Safety
2024
December
Threads and the Failure of Global Content Moderation
Marp + BeautifulSoup
ASM Update: Can this platform survive?
Marp!
November
ASM update: libraries, libraries everywhere
ASM Update: New Research Edition
ASM Updates: Bluesky growth continues
ASM Update for November 8, 2024
Hey, Journalists: X is Now Truth Social
York Circle Lecture: Fleeing Facebook and Exiting X
October
From reverse engineering to building bridges: adventures in alternative social media
September
Goodbye, Firefox?
ASM Update: Mastodon Research Ethics and the Ethical Quandaries of Tech Advocacy
August
Zotero 7 Early Review
July
Hitting a Nerve and Presenting at IETF
June
On Threads's Blocklist
Maven Ain't So Mavenly
May
Thinking of Switching to Linux, Fellow Academics?
April
Decentralization or Noncentralization, Bluesky or the Fediverse?
Reading the Online Harms Act with my Fediverse Admin Hat On
March
Researching the Fediverse: Instances and Individuals
February
Move Slowly and Build Bridges -- Preview
2023
December
Thoughts on Threads, or Is Mark Zuckerberg Jesus?
November
Ethics and Codes of Conduct on Mastodon
How Universities Lost the Internet
October
Alternative Social Media Preconference at AoIR
ActivityPub, the Non-Standard Standard
September
A defense of the humble, importable blocklist
ASM update, Bibliography Edition
August
Move Slowly and Build Bridges to be published by Oxford University Press
ASM update, August 12 2023
July
Seeking Grad Students and Postdocs
June
ASM Update, June 25 2023
ASM Update, June 16 2023
May
Reading the Minutes of the Social Web Working Group, part 2
March
AoIR Social's Code of Conduct
AOIR.social!
February
Bumps, Slumps and the Killer Hype Cycle
January
Reading the Minutes of the Social Web Working Group, part 1
FOSS Academic Year in Review 2022
2022
December
A Very Playvicious Christmas
Two New Publications
AOIR.social?
FOSS Finds, Content Moderation webinar
November
Twitter Isn't That Important
October
Expanding The Conversation (notes on the Pew Alternative Social Media Report)
More Mastodon Scraping Without Consent (Notes on Nobre et al 2022)
A Deep Dive into a Zotero Workflow
September
FOSS Finds, Scuttlebutt Edition
August
Movin' North
June
FOSS Finds, On Demand Edition
May
(I'm) Mashing That Subscribe Button
April
FOSS Finds, StoryCorps Edition
FOSS Interview Workflow
March
New Book, Old Book
FOSS Finds
February
Coding Freedom, by Biella Coleman
I Have Settled on Zettlr
January
FOSS Finds
Very Kool + Jellyfin
FOSS Finds, Environment and Labor Edition
FOSS Finds
Goal 2, Initiate
2021
December
Test post for Mastodon Comments
Tuxies 2021
October
In Praise of Mastodon, Again
September
Nextcloud Appointments!
September update
July
Manjaro Mania!
(Almost) De-Googled Research
June
A Vacation and F-Droid
May
FALD Updates
April
Messin' with Wireguard
Sudo Install Dark Mode
Review of Zotero's New PDF Annotation Features
March
RM Mess
Cutting-Edge Zotero
GDPR Compliance
PDF Hell
February
A Lost Weekend of Lost Posts
Linux on Mars
A Survey for Mastodon Developers, Admins, and Users
I Asked Mastodon About FOSS for Academics. Here's What They Said
January
Staticman Comments Test Post
20 Years of Wikipedia
In Praise of Mastodon After an Insurrection, or, What if Donald Trump Had Joined Mastodon?
2020
December
Minor Update -- New Publication, No More Hyvor
My Workflow
Minor Update -- Tagging System
My FOSS Journey
The Tuxies, Academic Style
Dreaming in Code
Zotero Tips and Tricks
November
Introduction
January
Alternative Social Media: Canadian Edition
2019
March
Presentation at the University of Calgary: Dark Web, Alternative Social Media, and Memes
2018
October
Facebook Algorithms and Alternative Social Media
March
#deletefacebook
2017
October
Farewell, Galaxy2
2016
September
What Would Feminist Alternative Social Media Look Like?
January
Fibreculture special issue on Activism and Technology
2015
July
Two new alternative social media publications
June
Facebook and Activist Pages
April
Building a Better Twitter: a study of rstat.us, Twister, Quitter, and Gnu social